
好きな音楽をゆるく、かるくハイレゾで愉しむ方法
MQA-CDは簡単にハイレゾ音質を楽しむのには重宝な存在です。再生するには、専用のCDプレーヤーがあればてっとり早いのですが、今現在はまだ選択肢が少ないのが現状です。開発したMeridianもハイエンド1機種のみが販売されている状況です。
そこで、ここでは、MQAーCDを再生する手段の一つとして身近なフリーソフト、アップルのiTunesを使ってMQA-CDを一度パソコンに取り込んでハイレゾで再生する方法を試してご紹介してみたいと思います。
用意するものは・・
音源のMQA-CD
iTunesをインストール済みのパソコン(Mac or Win) USB端子付き
Explorer 2 (MQAt対応のUSBーDAC)
同付属のUSBケーブル、
以上です。
SACDはiTunesに取り込むことができませんが、MQAは従来規格との互換性があるためCDと、ほぼ同じ要領で取り込み、再生することが可能となっています。かなり、便利なメディアが登場したと言えるでしょう。
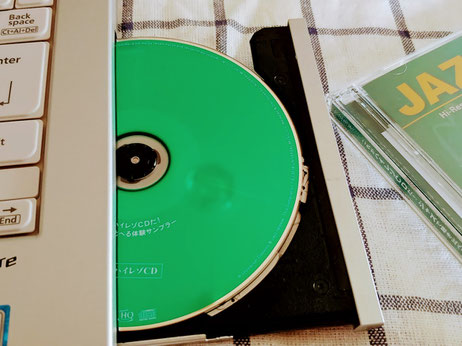
レビュー環境:Win10 Pro, iTunes
まず、PCに接続(あるいは内蔵)のディスクドライブにMQAーCDを装填。iTunesが自動で起動したら取り込みの設定を確認してください。(自動起動しない設定の場合は、iTunesを起動させてください)
最初に行うべきなのはどんなファイル形式で、取り込みを行うか、の選択です。
iTunesでは取り込むことをインポートと呼んでいますので、以下、インポート作業として進めていきます。iTunesの画面で『インポート』というグレーのボタンをクリックすると、写真のように『インポート設定』画面が開きます。初めての方にはインポート方法からAppleロスレスを選択されることをお薦めします。
ちなみに、非圧縮フォーマットであるWAV形式等を選択してもMQAは再生できます。しかしアルバム・ジャケットの編集(後述)が簡単にできないので初心者にはAppleロスレスが使いやすいと思います。
また留意点として、MP3やAACは選択できません。ハイレゾ再生は出来ない形式に変換されてしまうため、ここでは除外対象とします。また、ビット深度を16ビット(CDのフォーマット)から変換して取り込むとMQAーCDのデーターとして扱われなくなりますのでご注意ください。
さて上記のようにインポート方法を選んだ後に、その下のエラー補正(下記の写真(1)中央付近)にチェックをするとハイレゾ再生の品質や安定性に有効です。少し読み込みが遅くなりますがお勧めしておきます。
さて、インポート設定が終わったら、『インポート』ボタンを押すと1曲目からインポートが始まり終了すると緑のチェックが曲番号の横に表示されます。目的とする曲の取り込みが終わったら、ディスクをドライブから取り出しても問題ありません。
さて、CDのインポートが終わったら、ここで、いよいよExplorer2を付属ケーブルでパソコンと接続します。
パソコンには音声出力を選択する機能が必ずあります。Windows10の場合は、コントロールパネルを開いて、サウンド設定で、Meridian Explorerが画面に表示されていることをまず確認してください。
次に、サウンド>再生 のボックス内のExplorer2を右クリックして有効とします。これで音声がExplorer2から出力されるようになりました。
さらに、ボックス上に並んでいる『全般』から『立体音響』まで5つあるタブから4番目の『詳細』に移動すると、最後のポイントとなる大切な設定画面が現れます。ここは少し、詳しくみてみましょう。
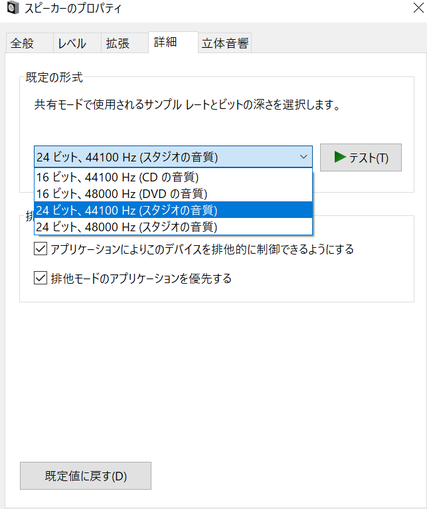
上の写真(3)のようにサウンド>スピーカーのプロパティ>詳細の画面で、24ビット、44100 Hz(スタジオの音質)を選びます。その下の2つのボックスは、ともにチェックを入れると完了です。
この設定で、取り込んだMQA-CDのファイルはパソコン上では何も加工されず、元の情報がそのままExplorer2に送り込まれるようになります。MQAのデーターは、何らかPC側で加工されてしまうと、普通の音楽データーとして扱われるようになりますが、ちゃんと音は出ます。しかし、高解像度:ハイレゾ再生はできなくなってしまいます。
音は出るけどMQAのランプが点かないというトラブルの多くは、この設定で解決することがありますので、ちょっと記憶していただけると良いかもしれません。
さて、無事にMQAの音楽ファイルが正しくPCから出力されると、写真のようにExplorer2のインジケーターの端のランプが青(あるいは緑)に点灯します。これが、スタジオでエンジニアが認証したMQAファイルであることを示しています。
Explorer2のインジケーターの点灯数は、パソコンから入力されたファイルの周波数(それぞれ44k,88k,172k以上を示す(CDの場合))です。今回使った、ユニバーサル・ミュージックのハイレゾCDの場合は、352k24ビット音源でなので、写真のように、3つ点灯して最初の1つがMQAを示すブルーに変化しました。

【おまけ情報】CDジャケットの貼り付け方
iTunesの場合、CDから楽曲をインポート(取り込み)すると、ジャケット写真も自動的に取得してくれる機能があります。しかしこの機能がカバーしていないアルバムも時に遭遇します。今回、試したユニバーサルの1000円サンプラーも、ジャケット写真は自動で取り込んではくれなかったのです、残念。
この場合は、下の写真のようにグレーアウトした対象アルバムを右クリック。選択肢から >アルバムの編集へ進んで、あらかじめ用意したアルバム写真を貼り付けることができます。レアな作品、海外レーベルなどは、iTunesでカバーしていないこともあります。これらはアルバム・ジャケットをネットで探して、これをペーストすることができます。

アルバムの編集>アートワーク画面へ。左下の「アートワークを追加」をクリックして、用意しておいたアルバムのジャケットを読み込んできます。
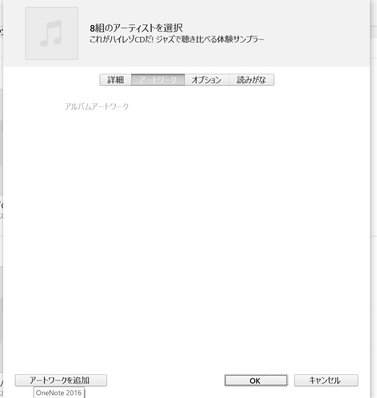
グレーアウトしていたスペースに、取り込んだアルバム写真が張りついたらOKで完了。やはり、ジャケット写真が張り付くと、楽しいですし使いやすくなります。

さて、今回は最もポピュラーな音楽プレーヤーiTuneで、MQA-CDを取り込み再生する方法をご紹介しました。ぜひ好きなアートストの作品がMQA-CDで発売されたらお試しください。アナログ時代のリマスタリング作品では、その瑞々しさに時代を忘れるほどです。また、最新技術を駆使した録音では、まさにリアリティと、その圧倒的なクオリティにCDという枠を超えたものと実感いただけると思います。
注:WindowsPCでは、従来専用ドライバー(無償)が必要でしたが、WIN10の最新バージョンでは、ドライバーが必要なくなっています。残念ながらマイクロソフトから十分な情報が発信されておりませんが、今回のレポートはメリディアンの専用USBドライバーを完全にアンインストールした状態で行っています。なお、引き続きWIN8以前のパソコンでは、専用ドライバーが必要です。なお、MacOSではドライバーソフトは必要ありません。


