
1.付属のラバーフットを底面に装着する

2.本体に、電源ケーブルを接続し、同軸ケーブルでお手持ちコンポネントと接続する
付属の電源ケーブルを本体に挿入してコンセントと接続しすると電源が入り起動します。本体には電源スイッチはありません。電源が入るとインジケーター類が点灯・点滅します。本機のデジタル同軸出力端子から、お手持ちのDACや、DAC搭載コンポの同軸入力にデジタル同軸ケーブルで接続します。
3.210をネットとLANケーブルで接続する
最初にお使いになる時は、まず210からLANケーブル(CAT5規格)でアプリを操作するスマートフォン(タブレット端末)と同じネットワーク(無線ルーターなど)へ接続してください。
なお、下記の5.の手順でWi-Fi接続オプションを選択することもできますが、有線接続は、Wi-Fi ネットワーク接続より自動的に優先されますので、210 が有線でネットワークに正常に接続されるときは、Wi-Fi 接続は利用できなくなります。
以下の初期設定で無線接続されると、LANケーブルを外してもWi-Fi経由でネットワーク接続ができます。環境に応じて無線接続あるいは有線接続を選択してください。
4.操作・再生機器 (iPhone, iPad, Android)に専用アプリをインストール
Meridian Control アプリをお手持ちのデバイスにインストールしてください。iOSデバイスはApple App Storeから、またAndroidデバイスはGoogle Playのストアで、Meridianで検索するか、QRコードをスキャンしてください。
http://l.ead.me/MeridianBTControl

5.(重要)ネットワークとの接続を確認し、アプリを起動して初期設定を行う
Meridian Controlアプリが初めて起動して、Setupをクリックすると、各設定項目が順に表示されますので設定を行います。
5-1.接続機器を設定する(必須項目)重要!
SYSTEM CONFIGRATION(システム設定)画面に進みます。
選択肢の中から接続機器を、TO NON MERIDIAN PRODUCTを選びます。
NEXTボタンでネットワーク設定(NETWORK CONFIGRATION)画面まで進みます。
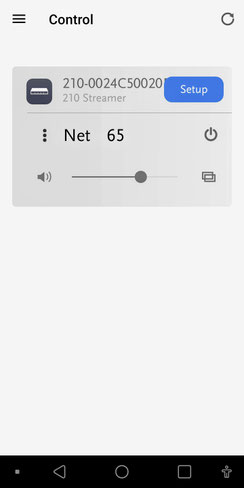
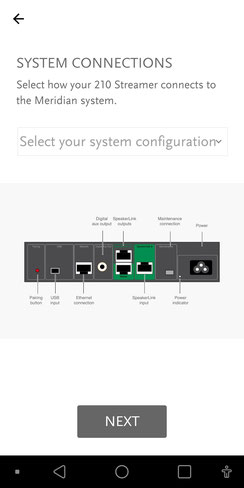
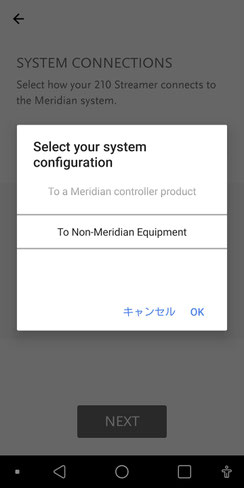
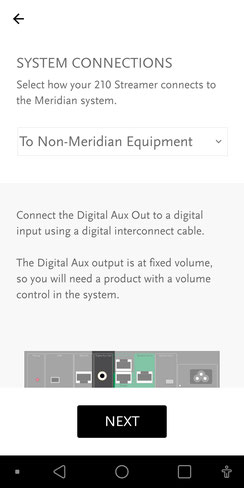
5-2 Wi-Fi接続する(推奨)
NETWORK CONFIGRATION 画面でWi-Fiボタンを選択します。
無線ルーターのWPSボタンを使って設定する(Wi-Fi Protected Setup)します。(推奨)
WPS機能が使えない場合は、マニュアル(Wi-Fi Selection)を選択してください。
表示される画面に必要情報をインプットして接続を行います。
WIFI設定を行ったら、以降は最終ページまでNEXTで送って初期設定を完了します。
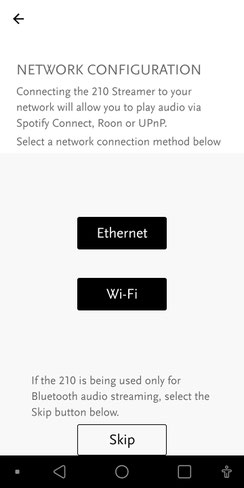
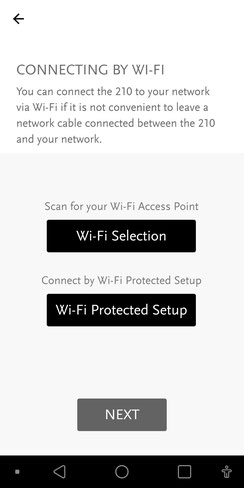

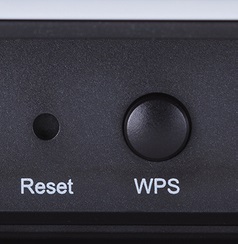
5-3 アプリのControl画面を呼び出し、動作確認を行う
アプリ画面の右上のメニューアイコン 三 から、Control を選びます。再生したいソースをどれか選ぶと電源が入ります。
※6.以下は、他社のアプリでの操作確認(任意)になります。必要に応じて行ってください。
こんな時は?
・シャーというノイズが出る → 5-1でNon Meridian を選択しなおしてください。
・Meridian Control アプリで音量調整ができない。 → 送り出しのスマホやタブレット側で音量調整してください。
・Wi-Fi接続を使うには? → 5-2で接続の設定が完了したら、LANケーブルを外すと無線で接続されます。
(ケーブル接続が無線より自動的に優先されています)
6.Spotify Connectアプリまたは、Roonソフトで再生する
210がネットワーク接続されると、Spotify ConnectまたはRoonのアプリ上で「210」が利用可能な出力デバイスとしてリストアップ表示されます。リストから210を選択すると再生が可能になります。これらアプリから音量調整や再生操作が可能です。
7.Bluetoothワイヤレスで再生する
本機のリア・パネルのペアリングボタンを押してスマートフォン(タブレット):Bluetoothデバイスと210をペアリングします。
デバイス側が210を認識すると操作画面上に210が表示され、その後に12文字の識別番号が表示されます。
こんな時は?
スマホ(タブレット)のBluetooth設定画面に210が複数表示される
→ 故障ではありません。Meridian Control アプリはWi-Fi経由、 Bluetooth 経由でも 210 と通信を行います。そのため、Bluetoothデバイスのリストに 210 が最大2種類表示されることがありますが、誤表示、誤作動ではありません。
